Complete User Guide
AUDEA USER GUIDE
SETUP
Overview of Quick Setup Steps:
We made AUDEA simple to set up and use. The quick basic steps are as follows.
- Connect power supply to rear panel.
- Start up AUDEA by pressing on the top front Power button.
- Connect to your Wi-Fi network. Refer to Wifi section for details.
- Select and login to an app to play music.
If your app is not one of the factory default apps then download an app from Google Play store.
- Use the white "Back button" on the right side edge of the display to exit an app or go back to the previous page.
- Swipe from the left side of the display to open the App carousel of apps that are running to open or close an app.
- Use the onscreen “AUDEA player” or Remote to control the playback - play, pause and skip track.
- Use the 4 key Touch Keypad on AUDEA or included Remote to adjust the volume.
- Login to Google to use Google services (ie: Play Store or Google Assistant “OK Google” wake voice control.
- Customize your AUDEA with your favorite apps, wallpaper, Equalizer (adjust frequencies you like) etc.
We hope you enjoy your AUDEA!
Powering and Starting Up AUDEA:
- Plug In Power: Plug in the included AC power supply to an AC outlet and to the rear panel of AUDEA.
The “Standby” LED light will glow on the front left side of AUDEA’s light ring to indicate it has power applied.
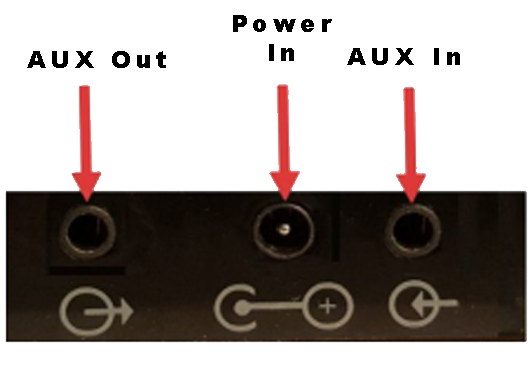
- Turn on AUDEA: Press the power button on the top right of the Audea, and hold it down for 1 to 2 seconds,
or until the AUDEA Logo is displayed on the screen. The colorful light ring LEDs will spin while starting up.
What if AUDEA Does Not Start Up?
- AUDEA’s backup battery may need to charge up before starting AUDEA.
If you didn’t see the battery charge % indicator - when you plugged in the power supply then follow these steps:
- Wait 5 or 10 minutes to allow the backup battery to charge up. It should be charged to at least 10%.
- If AUDEA does not Power up then unplug and re plug in the power plug into the rear panel of AUDEA.

- If the battery icon doesn’t display then repeat steps 1 & 2 until you see the battery icon and AUDEA starts.
Audea Startup: The following popup message will indicate that "AUDEA is starting up..."
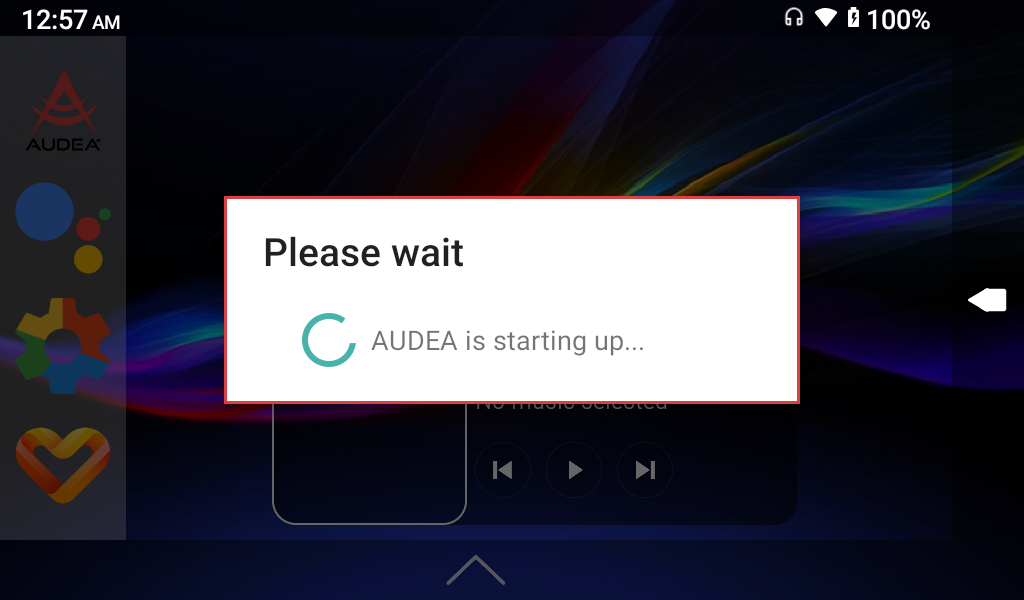
AUDEA Startup Message
Power Disconnected Warning
If AUDEA’s power is disconnected then the following will be displayed.
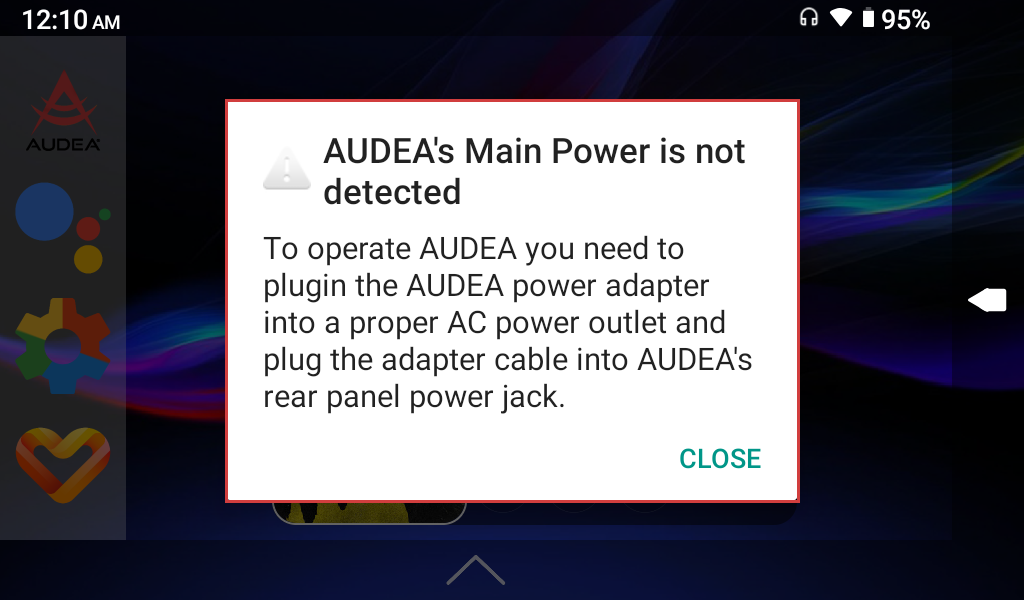
AUDEA Main Power Disconnected Message
Plug the power adapter into AUDEA’s rear panel and this warning should close.
To connect AUDEA to Wi-Fi, swipe down from the top of the screen, locate on the top left the Wi-Fi symbol with a question mark.
Tap and hold the icon until it opens with the Wi-Fi settings page.
Locate your Wi-Fi network name and if needed type in the password, then tap connect.
To use Google apps such as Google Assistant voice wake word you need to have a Google account setup.
To login to your Google account tap on the Google cogwheel icon ![]() on the left side panel of the Home page.
on the left side panel of the Home page.
Open Android Settings and scroll down to Accounts - Google to manage your Google accounts.
Already have a Google account
Tap on your Google account and if needed, Login with your Gmail address and password.
Don’t have a Google account
Tap on “+” “Add Account” and tap on Google then Create Account. Enter Gmail address and password.
These touch keys are located on the front AUDEA panel
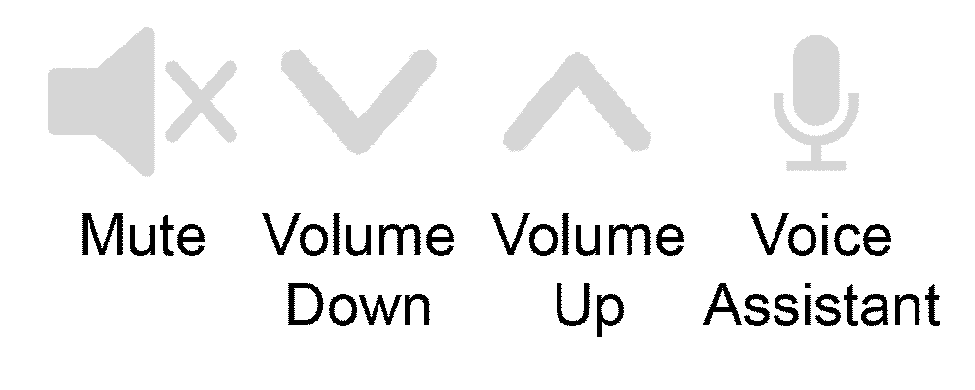
- Mute - Press once to mute and again to unmute. Blue Power Light Ring changes to Ambur on Mute.
- Volume Down - Press or hold for multiple steps to lower the volume. Light ring will reflect volume level.
- Volume Down - Press or hold for multiple steps to raise the volume. Light ring will reflect volume level.
- Voice Assistant “Mic” - Press to wake Google Assistant. Refer to AUDEA Mic Settings for more details.
These power and audio output and input connectors are located on the rear panel of AUDEA.
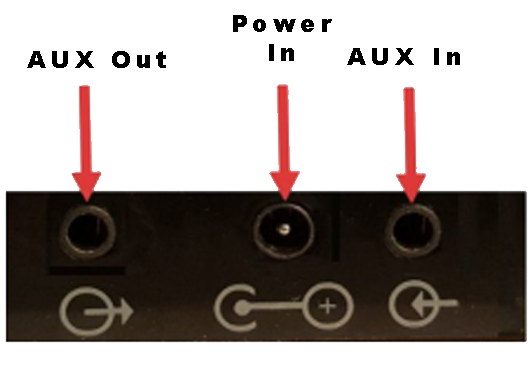
- AUX Out - Connect the “AUX Out” audio jack to audio output devices such as amplified speakers.
Follow these steps to connect AUDEA to amplified speakers such as the AUDEA SoundMates:
- First turn off the amplified speaker, AVR receiver, headphones or other device you are connecting to.
- Connect a 3.5mm plug cable to the AUX Out and to a “line input” of the amplified audio equipment.
- Turn down the volume and then turn on the connected amplified audio equipment.
- Adjust the connected equipment and the AUX Out volume in the AUDEA Settings page.
- Power In - Plug in the included power adapter plug into the Power Input jack.
- AUX In - Connect auxiliary audio input devices to the “AUX In” audio jack such as a phonograph or TV.
Follow these steps to connect an audio input device to the AUX In jack:
- First confirm that the device you are connecting is a “line out” or “preamp level output” audio device.
Note: Most phonographs will require an audio preamp to boost the audio level to work with AUDEA.
- Turn off the AUX In audio device and turn down the volume of AUDEA.
- Enable the AUX In and Bluetooth selector in the AUDEA settings page.
- Connect a 3.5mm plug cable to the AUX In and to a “line output” of the AUX In audio device.
- Turn on the AUX In audio device.
- Adjust the connected AUX In audio device volume if available and the AUDEA volume.
Note: Some TVs require that you enable the TVs analog audio output.
Setting Up Google Assistant Voice Control
Using Wake Key versus Wake Word
To "wake" Google Assistant to listen to a command you can either use a "wake key" or if trained with your voice a "wake word".
Wake Key - Press the wake key to wake Google Assistant. Wake keys are located on the remote, the AUDEA front panel and on the Home page left panel.
Wake Word - To wake up Google Assistant using the wake words "OK Google" or "Hey Google" you first must train Google Assistant with your voice.
Training Google Assistant's Wake Word "OK Google"
To set up Google Assistant Voice recognition click on “Android Settings” > “Google” > and sign into your google account.
After you sign in go back to the “Android Settings” home page and then tap on the Search bar on top.
Type “Voice Match” this will lead you to the Google Assistant settings page, tap on “Hey Google” for Google Assistant to learn your voice.
You can alternatively tap the following links to train Google Assistant's wake word:
Home Page COG Settings - Android Settings - Google Services and Preferences - Account Services - Search Assistant Voice - Voice - Voice Match
Once on the Voice Match page you can follow the instructions to retrain your voice saying "OK Google" and "Hey Google"
- To install new apps that are not factory installed (ie: Spotify, etc.), open the "app drawer" by tapping on the arrow at the bottom of the home screen.
- Locate Google Play Store app and open it. Once opened, search for your app that you want to install.
- After you install the app it will be in the app drawer where you located the Google Play Store.
- If you want to add the app to the Home App Slider (carousel of apps) or Favorite list of Remote Preset apps then press and hold the app.
You will be prompted to either add the app to the Home or Favorites.
Note: Audea does not support every Android app. If you have any problems with a new app you should uninstall the app and contact Audea support.
- To update your Audea software tap on the Google cogwheel icon
 on the left side panel of the Home page. Open Audea Settings and scroll down to AUDEA Update Settings.
on the left side panel of the Home page. Open Audea Settings and scroll down to AUDEA Update Settings.
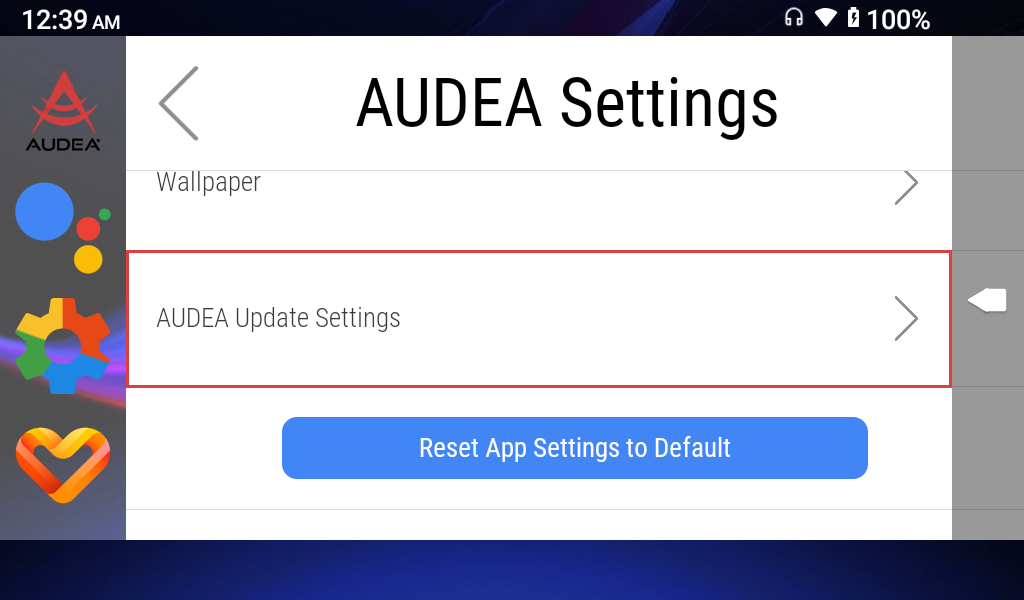
- Once you open the Audea Update Setting you will then scroll down to Check For Update. Tap on the Button to check for an update.
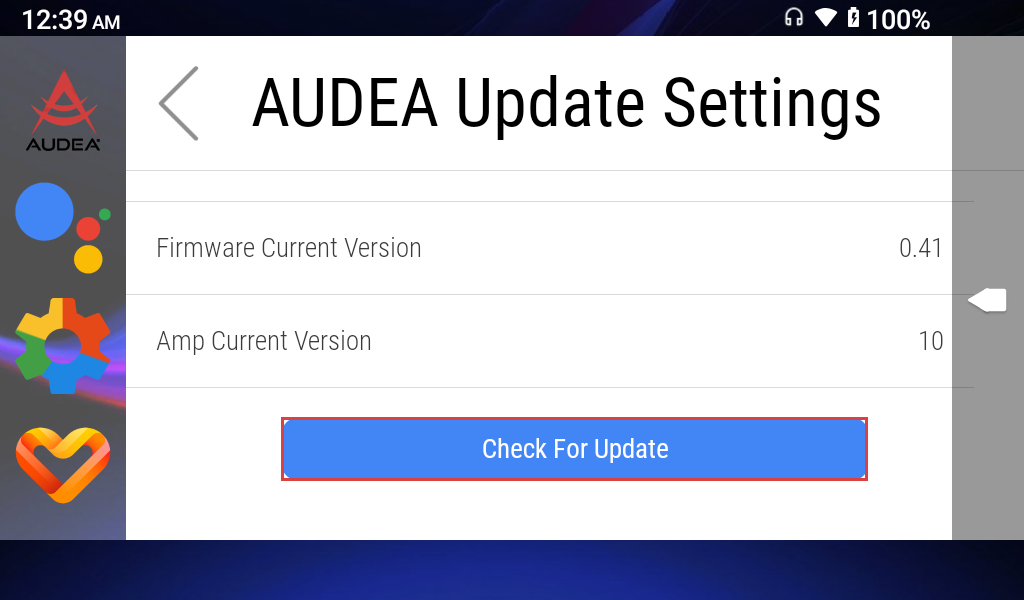
The Home Page provides instant access to browsing, selecting and playing your apps plus the system Settings.
You can return to the Home Page with the Home Page Apps by tapping on the AUDEA icon in the top left corner.
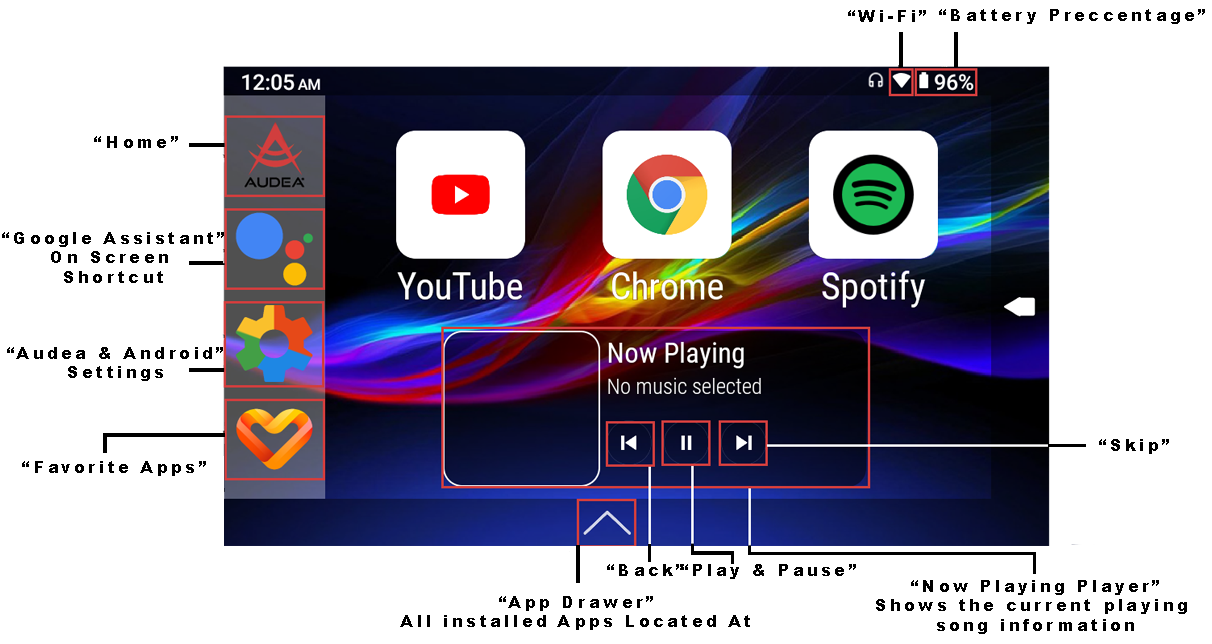
App Slider - At the top is an app carousel called the “Apps Slider” where you can slide left and right, browse and select an app.
AUDEA Player - The “AUDEA Player” allows you to play, pause, skip songs, and view cover art, song title and artist. Tap on the cover art to open the associated app that is currently playing.
Settings - The Settings Page with AUDEA and Android Settings is opened by tapping on the Cog wheel. ![]()
Google Assistant - You can open Google Assistant voice control by tapping on the Google Assistant Icon.
The “App Slider” is a sliding carousel of your selected “Home apps” that you can easily swipe to browse and open.
Once you have more then (3) apps on the home screen then you will be able to swipe right and left to view them.
To return to the Homepage of the first 3 apps simply tap on the AUDEA icon in the top left panel.
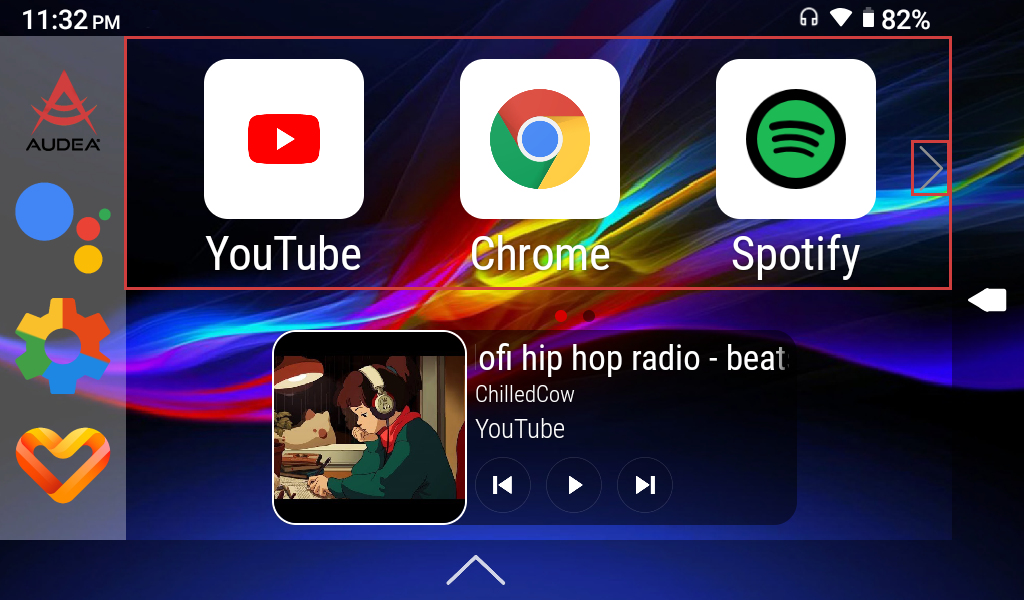
To play a music or video app simply tap on any music or video app in the App Slider or App Drawer.
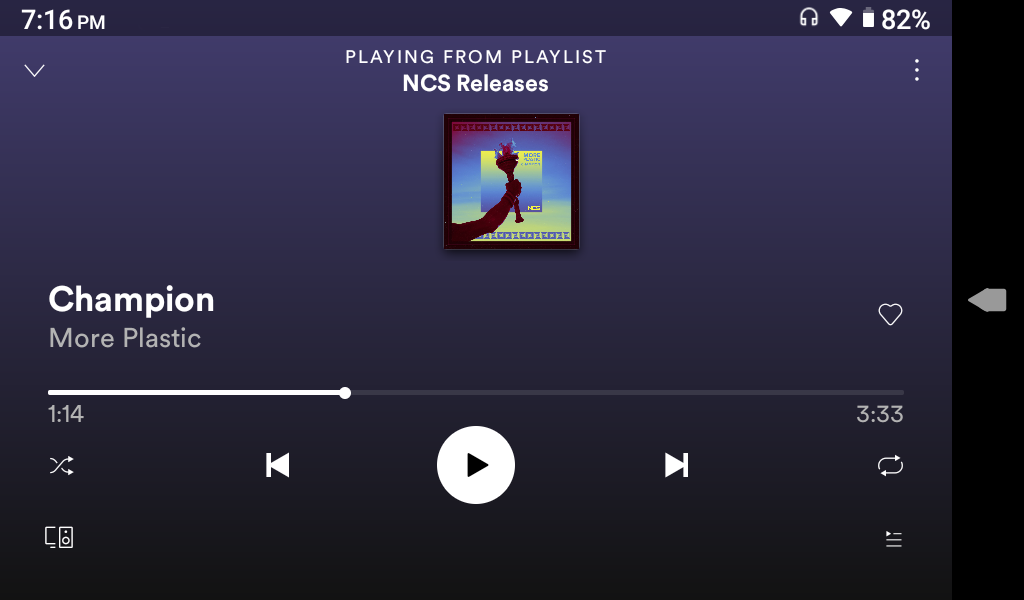
Favorite apps are apps that will automatically launch when you press the associated "Favorite Button" on the Remote.
There are 6 Favorite buttons. The 1st app in the Favorite App page corresponds to the #1 button on the Remote and so forth.
Press the Heart Icon to access your list of Favorite apps.
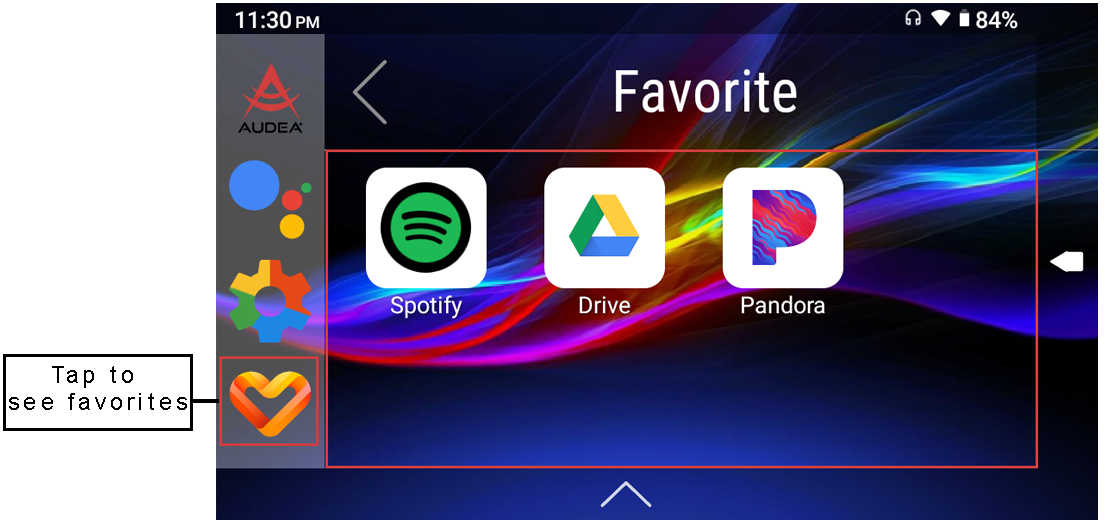
To add apps to your favorites hold down on an app in the “app drawer” and tap “add to favorites”
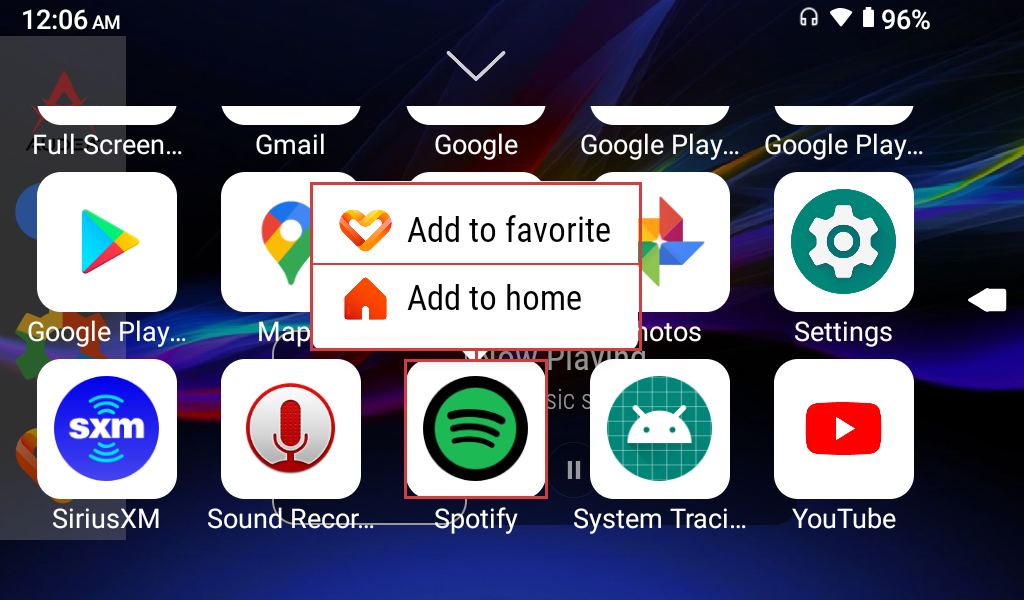
Swipe up the “App Drawer” on the home screen and locate “AirPin(LITE)” app. First time you open the app it will popup with a given permissions promotion.
- Click “Confirm” and turn on “Display over other apps.”
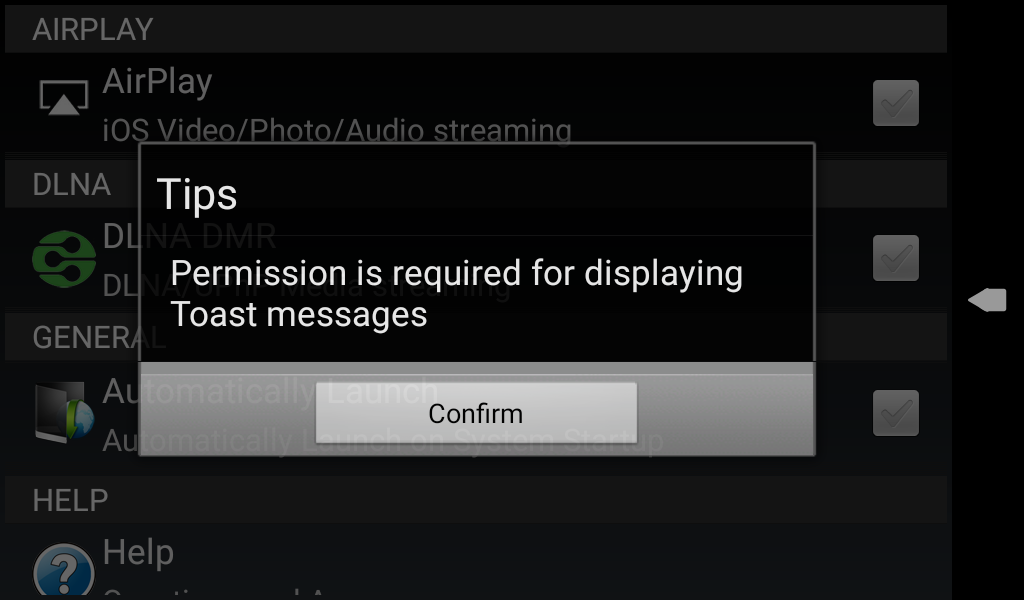
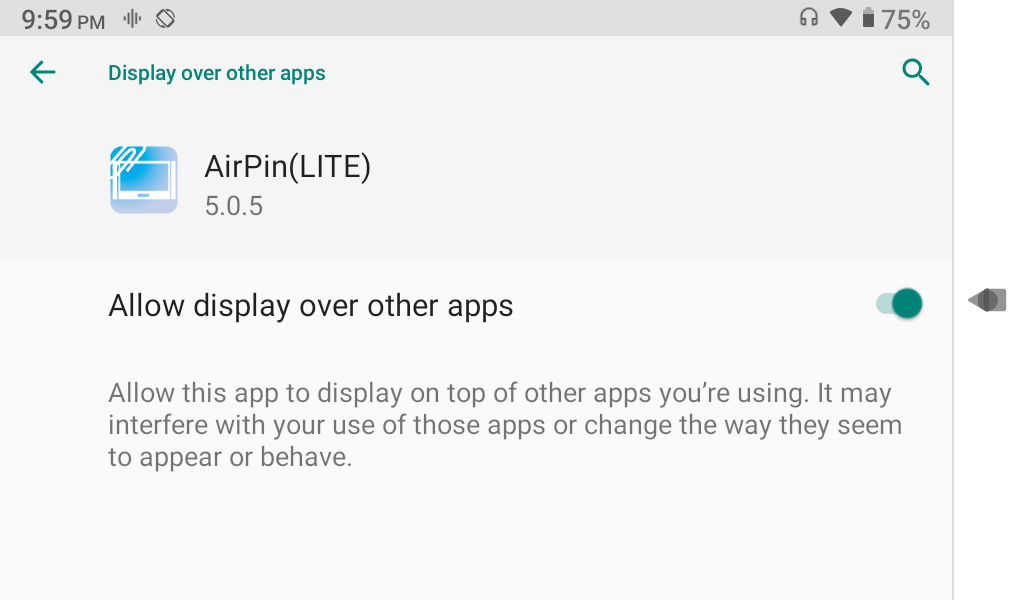
- Go back to the AirPin app.
- Check that all boxes are Checked Green.
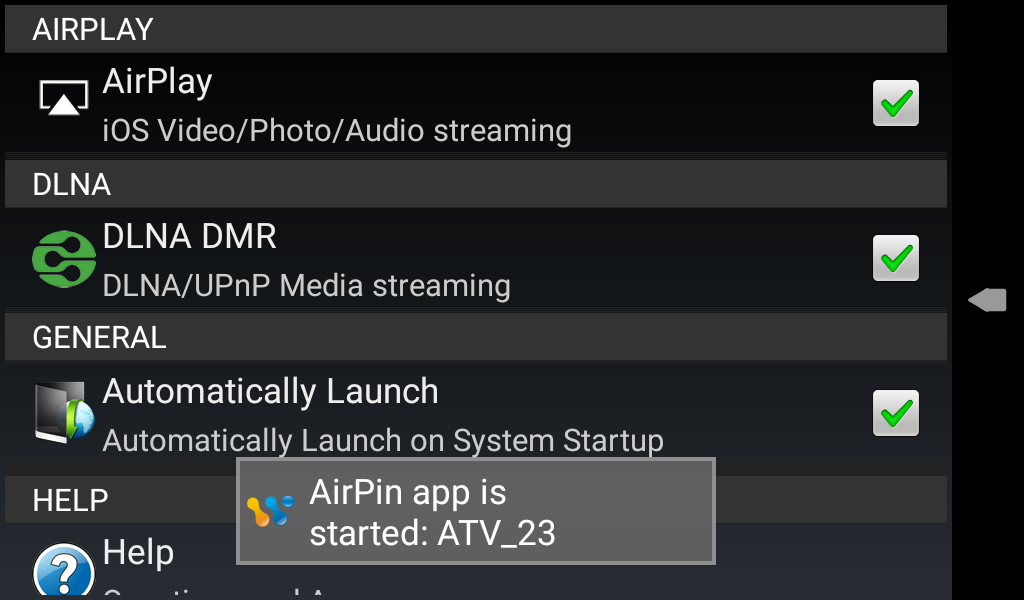
Note: Free version has ads however you can upgrade at the bottom of the app to not have ads when airpin is running.
AUDEA uniquely supports "2-Way" Bluetooth. AUDEA can both transmit audio to for example a Bluetooth speaker or a pair of headphones and it can receive audio from say a Bluetooth enabled phone.
Bluetooth Out - Connect the Audea to play music to a Bluetooth device such as a Bluetooth speaker or pair of headphones.
- First swipe down on the Home page the android toolbar from the top.
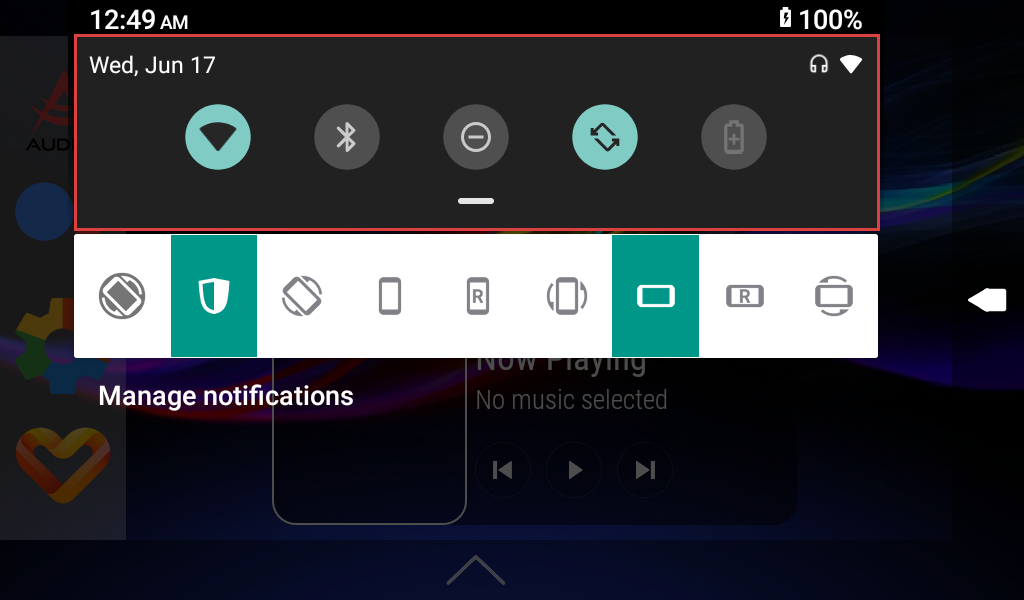
- Tap on the Bluetooth icon
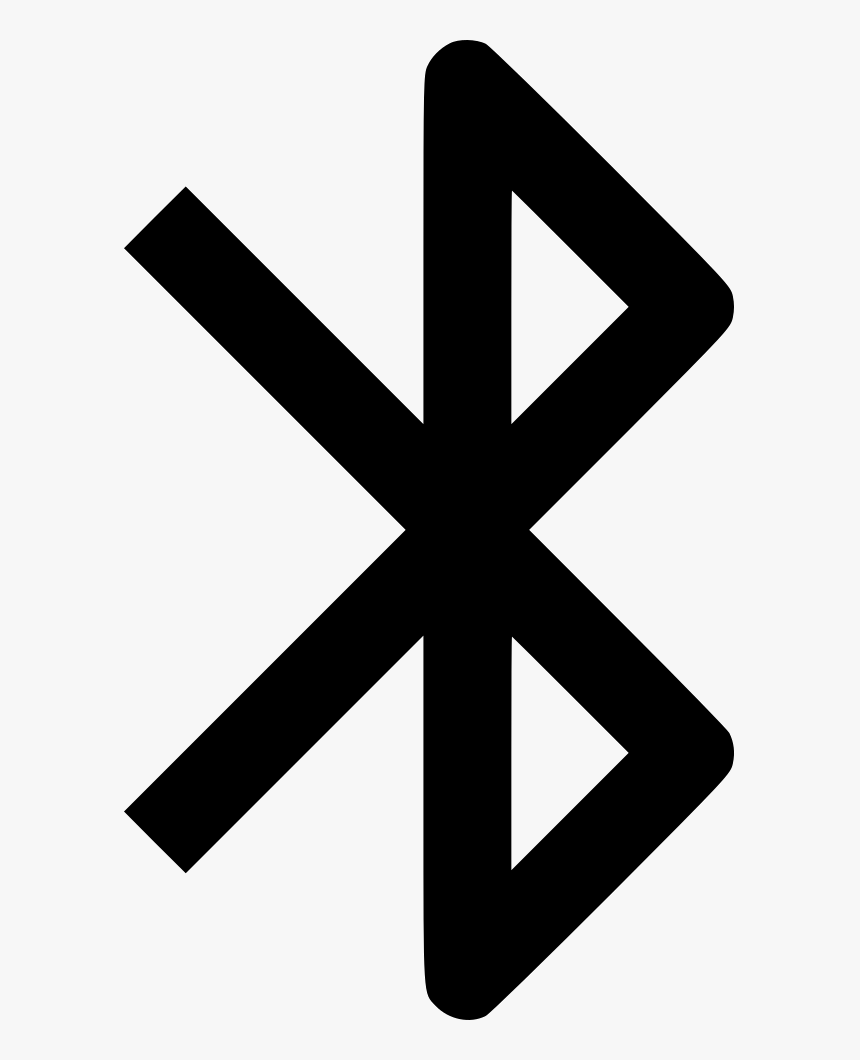 to turn on Bluetooth.
to turn on Bluetooth. - Hold down on the Bluetooth icon to open all visible devices to connect to.
Note: The receiving Bluetooth device may need to first be put into a "pairing" mode to find it.
- Select the device that you want to connect to and select it.
- Notice that once you connect to a Bluetooth device you will no longer AUDEA's audio.
Bluetooth In - Connect your phone music or any device’s music to play out of the Audea device
- First open up “Audea Settings”, scroll down till you see “Bluetooth and Aux In” and turn that on (slide the selector to the right).
Note: This allows you to hear Bluetooth audio being received. You need this enabled to hear the "pairing beep sound".
- Hold the "Google Assistant" ("Mic") button located on AUDEA's front panel down for approximately 4 to 5 seconds.
- You should hear a beep sound that indicates that AUDEA is in a pairing mode and listening for Bluetooth transmitting devices.
- AUDEA will now show up on your phone's available Bluetooth devices as "Audea".
Note: All AUDEA's appear with the same name. You can change the name (ie: "AUDEA kitchen") by changing the name on your phone.
- Select the AUDEA device on your phone to connect and play music from your phone to AUDEA.
Adjusting Volume
There are two places where you can adjust AUDEA's volume namely in AUDEA's Settings page and in the EQ app.
Here are the steps to configure AUDEA's volume. You want to adjust the volume so that when you raise AUDEA's master volume there is no distortion.
- AUDEA Settings - Tap on the COG (Settings) – Audea Settings – Speaker Maximum Volume (slide it to the highest level - far right)
There are 2 volume sliders (AUDEA and an external speaker) so you could adjust the relative volume of the AUDEA volume and the add-on speakers.
SoundMates - If you have SoundMates, be sure to start with their front panel volume control dial turned to the right to the highest volume.
Once you have adjusted all of the volume and EQ settings then you can adjust both the AUDEA Maximum volume settings in the AUDEA settings and then if needed adjust the SoundMates front panel volume control dial to deliver the highest quality and channel balance between the 2 SoundMates.
Note: It generally sounds best if you reduce the AUDEA's volume and raise the SoundMates volume to create a more discrete and spatial sound.
- The Equalizer (EQ) – slide the Apps on the top of the Home Page to the "Equalizer Pie" App. Refer to the section on the Equalizer for details.
- Make sure the EQ is ON (top right corner enable switch is set to the right and blue)
- Make sure that the “Gain auto control” switch is OFF (set to the left and white). Note: If this is ON the volume will be much lower.
- Set the "Preamp" slider to around 3 steps lower (left) of the center position. If the Preamp is set too high it can distort the audio.
- Play some music with lots of low bass and high treble frequencies. Raise the "Master Volume" to maximum using the Remote or 4 key keypad.
- Adjust the EQ frequency sliders to the volume levels that you desire (ie: low frequency bass, mid-range and high treble frequencies).
Note: It generally sounds best with higher bass and treble frequency volume levels and lower mid range frequencies.
Lower the preamp in the EQ if you hear any distortion.
There are “presets” in the EQ that you can try as well.
13 Band Streaming Equalizer ("EQ")
AUDEA's EQ allows you to adjust the desired levels of volume for a set of 13 frequency bands of music playing.
Adjusting the EQ to your personal preferences can dramatically enhance the audio quality.
Many but not all music apps work with the EQ whether it is streaming live music or the music that the app stored locally.
For example you can stream music or download music and store the music locally in AUDEA's storage.
Not All Music Apps Are Compatible With the EQ
Many but not all music apps are compatible with the EQ. Apps that are not compatible might have their own EQ.
Most music apps have an EQ selector in their settings page and it needs to be enabled for AUDEA's EQ to work.
Examples of compatible EQ Music Apps - Spotify, Apple Music and YouTube Music.
Examples of incompatible EQ Music Apps - Pandora and Amazon.
Setting Up The EQ
To access AUDEA’s 13 band Equalizer (“EQ”), tap on the “Equalizer Pie” EQ app in the installed apps section.
- To turn on the EQ, slide the blue switch in the top right corner to the right as shown in the following screenshot.
- Adjust the individual bands of frequency to the volume level that you prefer.
- To minimize distortion, disable the “Gain auto control” and keep the “Preamp” to less than 50% as shown below.
- Adjust volume by playing music and turning up the AUDEA volume in both the Settings page and with the Remote.
- Adjust the Preamp to a low volume level, adjust the 13 bands and then raise the Preamp until it begins to distort.
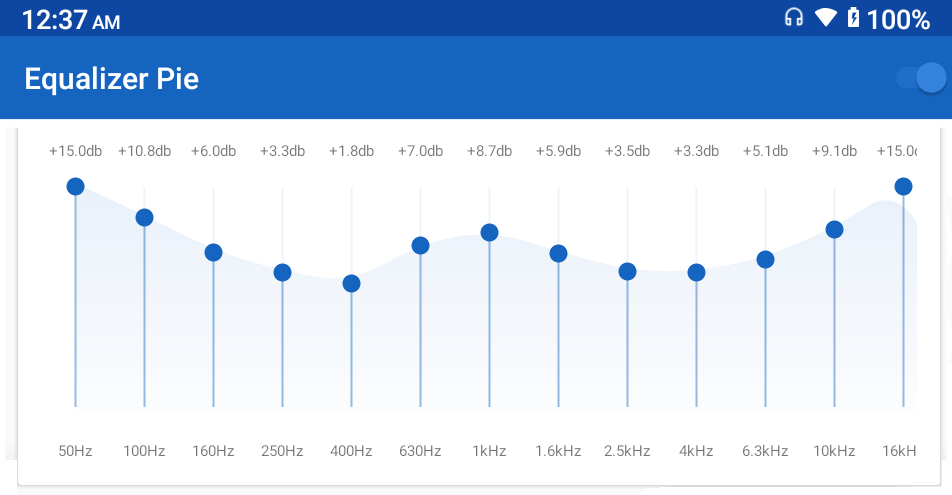

Playing Stored Music You Own
You can play music that you have purchased and stored in several cloud based "storage services" such as Google Drive.
This is music that you own versus music that you downloaded for "offline" use from music apps such as Spotify.
Playing Stored Music Locally or from the Cloud Using CloudPlayer
For music that you own (not downloaded app music) and stored locally or in the cloud it's recommended you use the factory installed "CloudPlayer" app.
You will need to purchase a license to CloudPlayer. CloudPlayer can play high resolution music stored on Google Drive, DropBox or OneDrive.
CloudPlayer has it's own 10 band EQ. You can for example play 96 kHz/24 bit FLAC music stored on Google Drive.
AUDEA ACCESSORIES
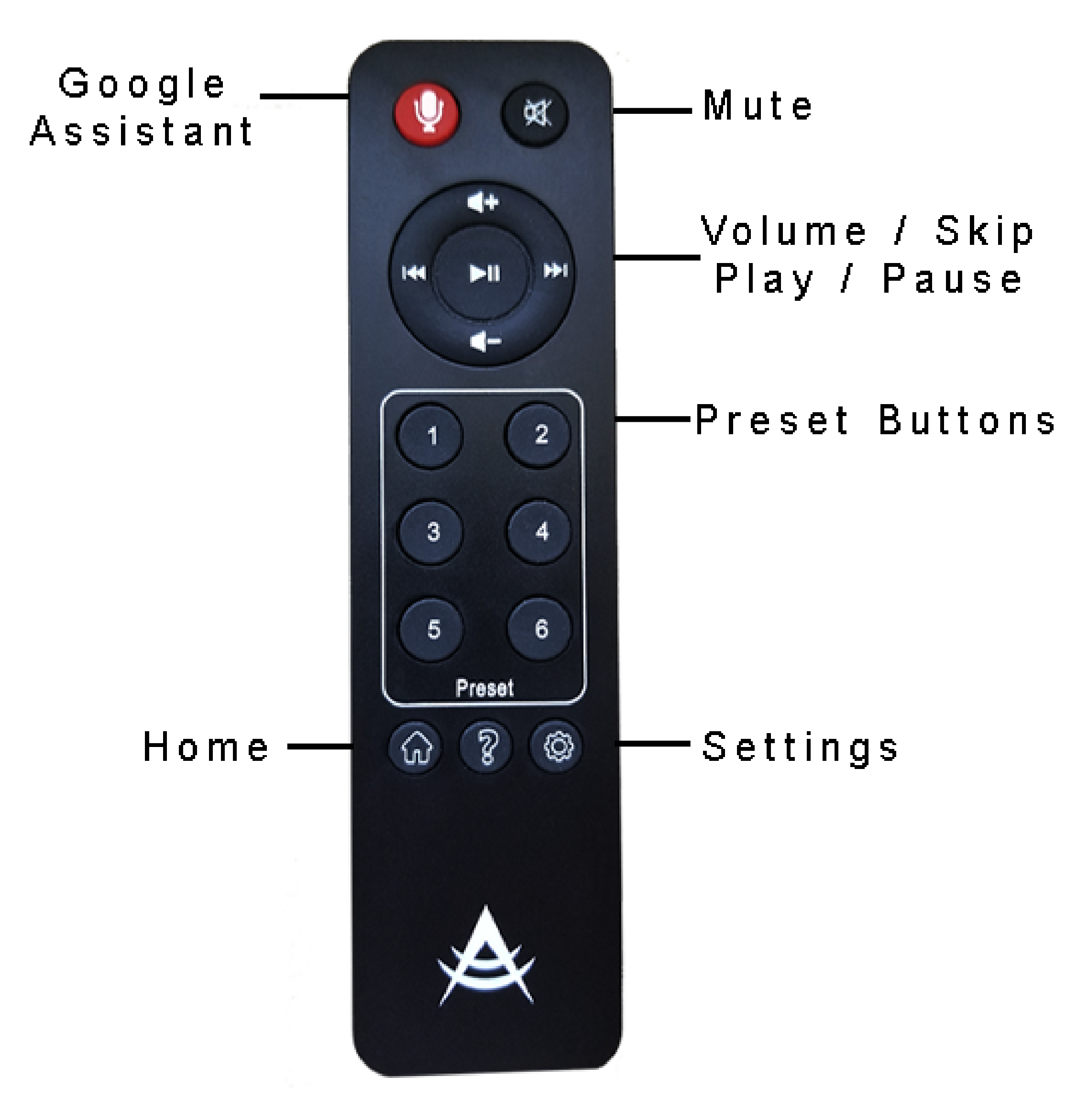
- Google Assistant - Press the wake button for Google Assistant.
- Mute - Press once to mute and again to unmute. Blue Power Light Ring changes to Ambur on Mute.
- Volume Down - Press or hold for multiple steps to lower the volume. Light ring will reflect volume level.
- Volume up - Press or hold for multiple steps to raise the volume. Light ring will reflect volume level.
- Skip - Press the right or left side of the volume pad to skip forward or back a song.
- Play / Pause - Press the middle of the pad to pause and play the current song.
- Home and Settings - Press the home or settings button at the bottom of the remote to access the audea home screen and the setting screen on the device.
Assigning Remote Favorite Buttons
To assign the Remote app favorite buttons tap and hold down on the apps you want and then add them to Favorites. When you press the Favorite heart icon on the left panel on the Home page you will see all your Favorite apps. The Remote Favorite buttons are automatically assigned #1 through #6 starting with first Favorite app shown in the Favorite app page from left to right. So for example, if you set the EQ as the first app in Favorites then when you press the #1 Favorite button on the Remote the EQ app will launch.
Two SoundMate high fidelity amplified speakers or other amplified speakers can be added to dramatically enhance AUDEA’s sound quality.
Follow these steps to add 2 SoundMates to AUDEA.
- CAUTION - Turn OFF the SoundMates Power on the rear panel before connecting the power or audio cable.
- CAUTION - Confirm that the AC Power Selector is in the correct position - either 110VAC or 220 VAC.
- Plug the included RCA coax connector into the SoundMate and the 3.5mm connector to AUDEA’s Aux Out jack.
- Plug in the included power cord to the SoundMate and press the Power switch up to power it on.


Android Settings
The following is a list of Android Settings that are available to configure if necessary.
CAUTION - It is best not to change any Android Setting unless you need to troubleshoot AUDEA.
Android Settings
To access Android Settings, tap on the Google cogwheel ![]() then click on Android Settings.
then click on Android Settings.
Network & Internet
Apps & Notifications
Battery
Display
- Information about Storage Occupied, and an option to Free Up Storage Space.
- Settings for Play Protect, Find My Device, Security Update, and Location Privacy.
- Settings for Shortcuts, Downloaded Services, Screen Readers, Color Blindness Presets, and Interaction.
- Here you can change the device’s Date & Time, Keyboard Layout, Language, and Backup your personal data on a Google cloud Drive. The Advanced tab has more options such as Factory Reset and Software Updates.
AUDEA Help
TROUBLESHOOTING
- User and Video Guides.
- Please Take Time to Read the Enclosed Printed Quick Setup Guide and Online User Guide.
- There is both a User Guide and Video Guides available on AUDEA
- The User Guide and Video Guides are located on the AUDEA product itself on the ? “HELP” page.
- The User Guide is also located on the Audea web site. https://www.myaudea.com/pages/support
- If you have questions you can also send a Support Request on the ? “HELP” Page or web site.
- The Backup Battery Needs to have at Least 10% Charge Before Powering up AUDEA.
- If AUDEA does not turn on then let it charge for about 10 minutes and retry.
- Check the battery % charge level on the display by unplugging and re-plugging in the power.
- If you Experience Any Problems, try Unplugging and Re-Plugging in the Power and Restarting.
- Not All Android Apps Run on AUDEA. Uninstall any App that causes problems.
- TO INSTALL NEW APP - Tap on app drawer at bottom – open Google Play Store and install app.
- Closing Apps. Learn how to gesture swipe open and close Apps in the Running Apps Carousel.
- To Open - Swipe from left to right the edge of Home screen. Swipe close apps as needed.
- Back Button. Use the center-right white arrow “Back Button” to go back in Apps and to Home.
- If AUDEA Volume Sounds Lower than Normal, you need to Reset the Android Volume Setting.
This "High Volume Limiter" is to prevent from listening to high volume music on their headphones
This setting should be configured but if for some reason it is not these are instructions on how to fix it.
Temporary Quick Fix to High Volume Limiter
- If you notice that the maximum volume is lower, then follows these steps to correct it:
- Open Android Media Sound volume by clicking on Settings “COG” – Android – Sound.
- Manually raise by sliding the slider, the Media Sound volume to maximum.
- If a warning prompt appears, click OK and then manually raise the volume to maximum.
Permanent Fix to High Volume Limiter
- To permanently fix this issue follow these steps:
1) Open the Android Settings
2) Scroll down and click on System - Advanced - About Tablet
3) Tap 7 times on "Build number".
4) It will count down the 7 taps and then say "You are now a developer".
5) Go back one page and click on Developers Options
6) Scroll down to "Disable absolute volume" (move the slider to the right and blue)
This will disable the high volume limiter so your high volume will not be limited.
- Google Assistant® Voice Control is Normally Slow or May Not Launch when it is First Launched.
- Note: In order to use the Google Assistant “Wake Command” you must train it with your voice.
- Refer to the section on how to train Google Assistant with your voice.
- Using Google Assistant to play Spotify® music may not always display correct cover art.
- The Power Button is Designed to be Raised at a Slant to Reduce the Force Needed to Press it.
- It is best to leave the unit powered on. The clock screen saver will auto turn on after 30 mins.
- Remote. Remove plastic battery protector. You have to install the battery at a slant to fit properly.
- The Remote is the easiest way to control volume, play, pause and wake up Google Assistant.
- You have to first start a song in an App to use the Remote.
10. SoundMate Pop Noise on startup. This is a known issue that is heard when you first startup AUDEA.
There is a planned fix for this issue in a future software update.
11. Audio does not sound as clear as it normally does.
In AUDEA settings try disabling and enabling "Stereo" mode on the Speaker (AUDEA) and the Aux Out Speaker.
It is possible someone inadvertently selected the wrong mode and it did not revert back to stereo.
There is a planned fix for this issue in a future software update.
12. Touch Panel gets warm or AUDEA shuts down from overheating.
If the touch panel gets overly warm or AUDEA shots down from overheating then:
1) Change the time that the display goes into screen saver mode.
In Android Settings - click on Display - Advanced - Sleep and reduce the time.
2) If you need the display on continuously then try reducing the display brightness.
In Android Settings - click on Display - Brightness level and reduce the brightness.
Technical Support
We’re always he to help with any questions that you may have.
Don’t hesitate to Contact us.
Support Web: https://www.myaudea.com/support
Email Us at support@myaudea.com
Call us toll free at 800-866-9797 or USA Direct 801-685-9000