Quick Setup
QUICK SETUP
Get to know your AUDEA
Note: You can also watch Setup Video Guides by clicking on:
The COG (settings) left side panel - Help (?) - User Guide - Video Guides

QUICK SETUP
Prepare to Play
- Connect Power - Plug the power adapter into a 110-220VAC outlet and into the "Power In" jack shown above.
NOTICE: Make sure the power cord can’t be tripped which could result in injury and / or damage to your AUDEA!
- Turn Power On - Power on your AUDEA by pressing and holding the power button for 3 seconds and releasing it.
The left side amber "Standby" LED will change to spinning light-ring and stop on a blue right side "Power" LED.
- Home Page - The "Home Page" should display as shown above with the following features.
- Back Key - Press this white arrow "Back Key" to back one step in Apps. Located on the right center of display.
- App Carousel - These are the “Home Apps” you selected from the App Drawer. Swipe it to browse your Apps.
- App Drawer - The App Drawer is located at the bottom and can be viewed by swiping up from the center arrow.
To Select and save an App press and hold the desired App and select either "Add to Home or Favorites".
- Now Playing - The "Now Playing" player allows you to easily view the cover art and control the selected music.
- Configure Android Settings - On Home page tap on Settings COG
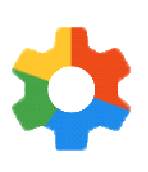 then on "Android Settings".
then on "Android Settings".
Tap on "Network & Internet" and tap on Wi-Fi.
Tap on your Wi-Fi network and select "Show Password" and enter your password for your Wi-Fi network.
Click on the "Back Key" shown above to go back and exit to the Home page.
- Setup Your Google Account - To use Google Apps such as Google Assistant Wake Word and Google
Play Store you need to first setup your Google Account in Settings - Android Settings.
In Android Settings, scroll down to "Accounts" category and tap on the "Accounts" category
Tap on "+" "Add Account" and Enter the required information (Gmail address and password).
- Select Apps - On the Home page - swipe the App Carousel, or open the App Drawer and select an App.
Optionally open Google Play Store in the App Drawer and select an App to install onto AUDEA.
- Play Music and Videos - Open an App like Spotify®, Apple® Music or YouTube® and login with your account.
- Control Playback - There are several ways to control playback of music and videos on AUDEA.
- Now Playing Player - Located on the Home page. Refer to the details and illustration above.
- App Controls - Use the music or video App's player controls.
- Remote Control - Use Remote to select a preset App, adjust volume, skip tracks or pause the song.
- Google Assistant Voice - Press the Wake Key (Mic) on Remote or Keypad to use Google Assistant.
Note: Setup Voice Match for Better Experience with Google Assistant
- Phone App Remote Control - Some Apps (ie: Spotify) allow you to remotely control the AUDEA.
- Adjust Volume Balance - Open AUDEA Settings and adjust AUDEA's and an add-on speaker volume..
- Adjust Equalizer (EQ) - Open the “Equalizer” App and adjust the 13 bands of EQ frequencies volume.
- Train Google Assistant's Wake Word - Refer to the User Guide to train Google Assistant with your voice.
- Configure Android Settings - Refer to the AUDEA User Guide to set up Android Settings including:
Display Brightness - Screensaver - Sleep Mode - Google Assistant Home Voice Control
- Configure AUDEA Settings - Refer to the AUDEA User Guide to set up AUDEA Settings including:
Audio Modes (Stereo, Mono etc.) - Wallpaper - Chimes - Auto Screen Close Timer - Light Ring